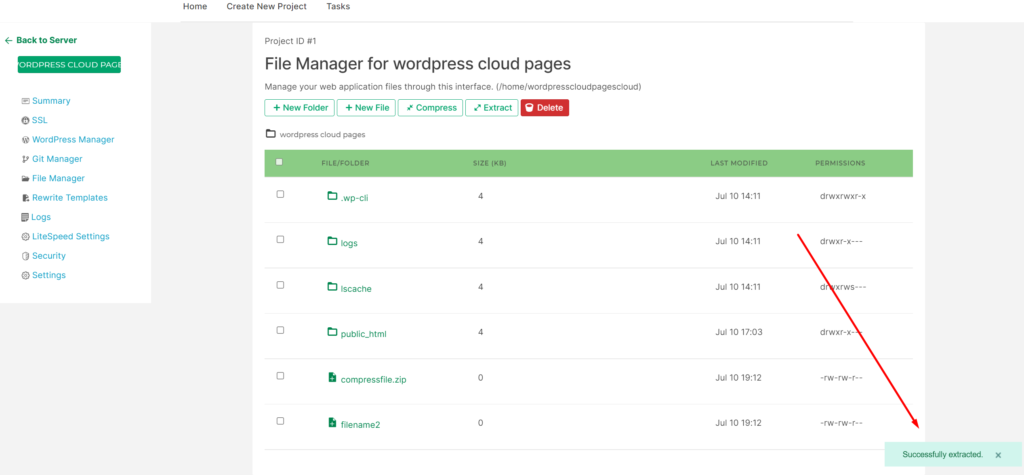4 – File Manager
If you want to access your File Manager (to manage your web application files) go to your server dashboard and click on List Website in the sidebar.
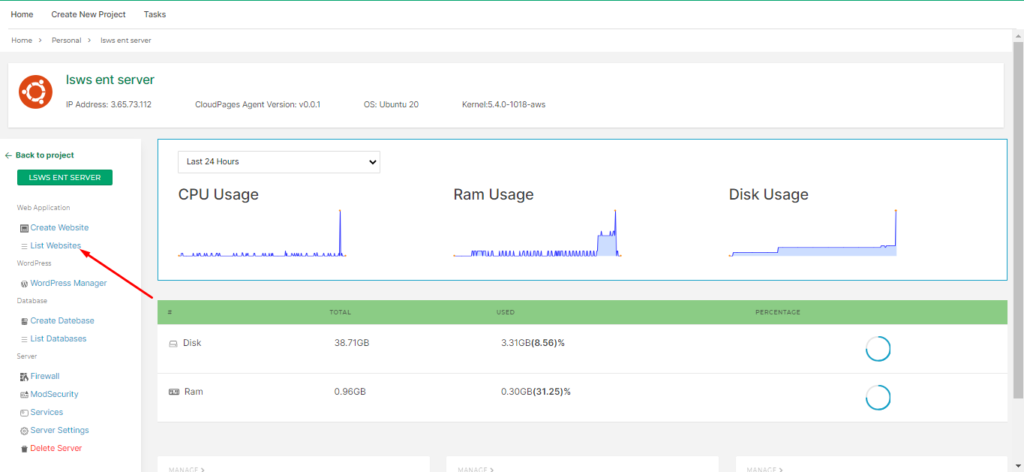
Select Website
Select the website for which you want to access the file manager.
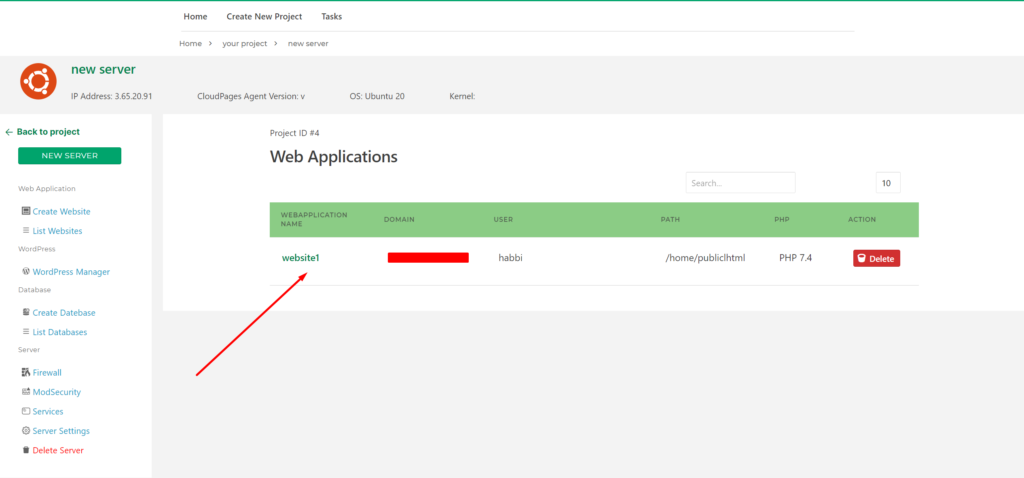
Access File Manager
Click File Manager in the sidebar of your website’s dashboard
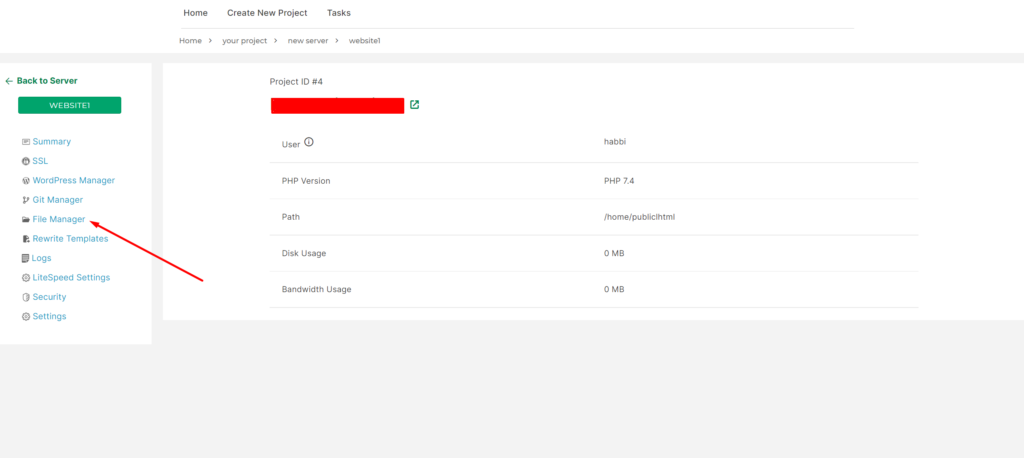
You can see that the file manager is open on your screen
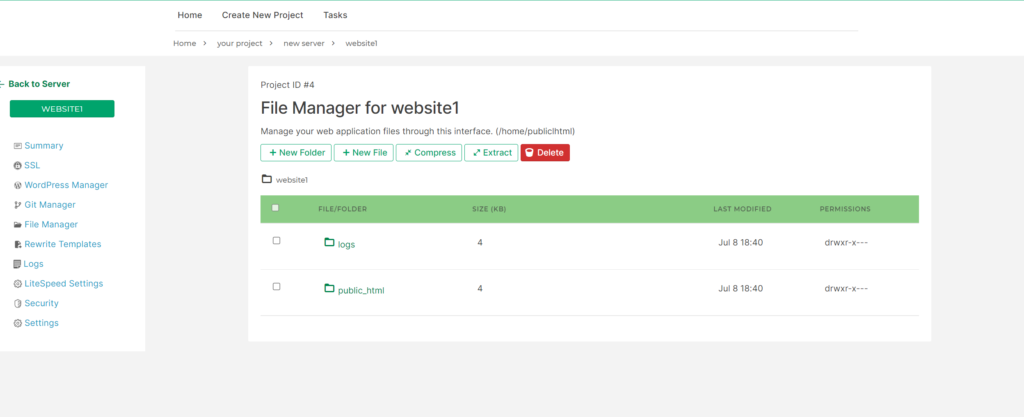
Create Folder in File Manager
Click on the + New folder button to creating a new folder
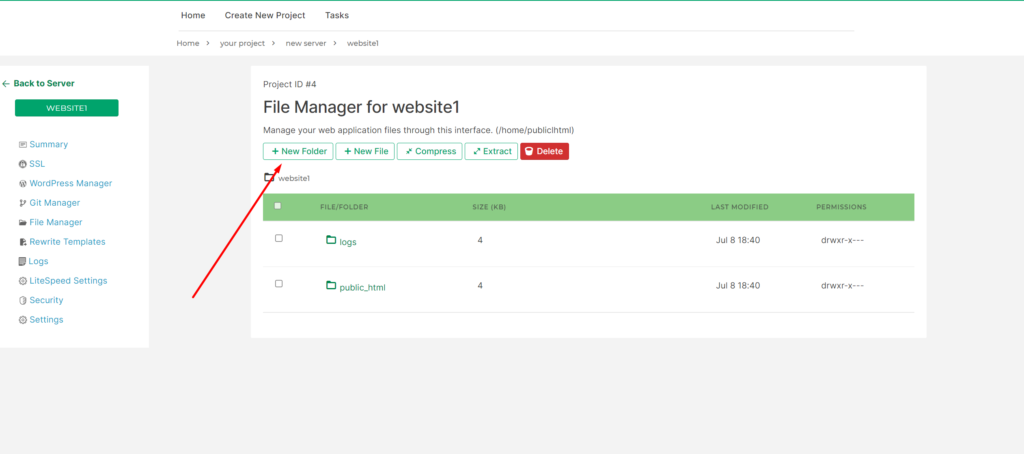
Enter the name of the new folder and press create button
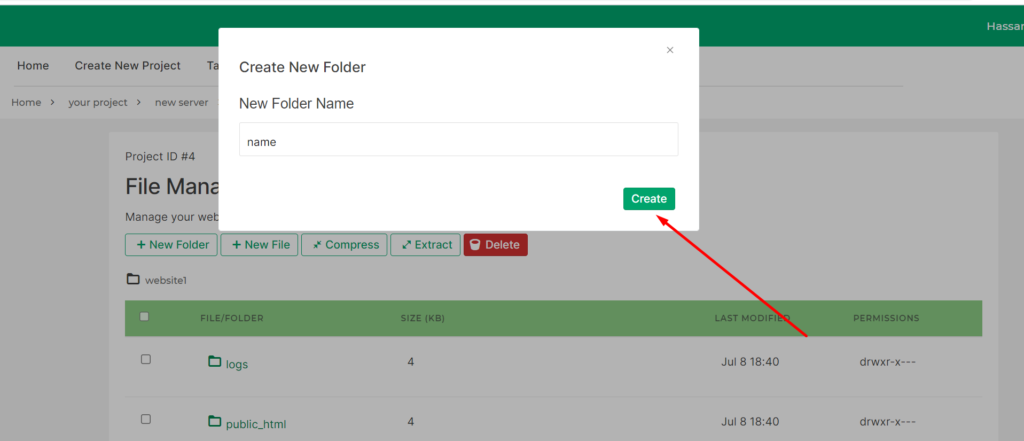
You can see that the folder has been successfully created and a message appears on your screen
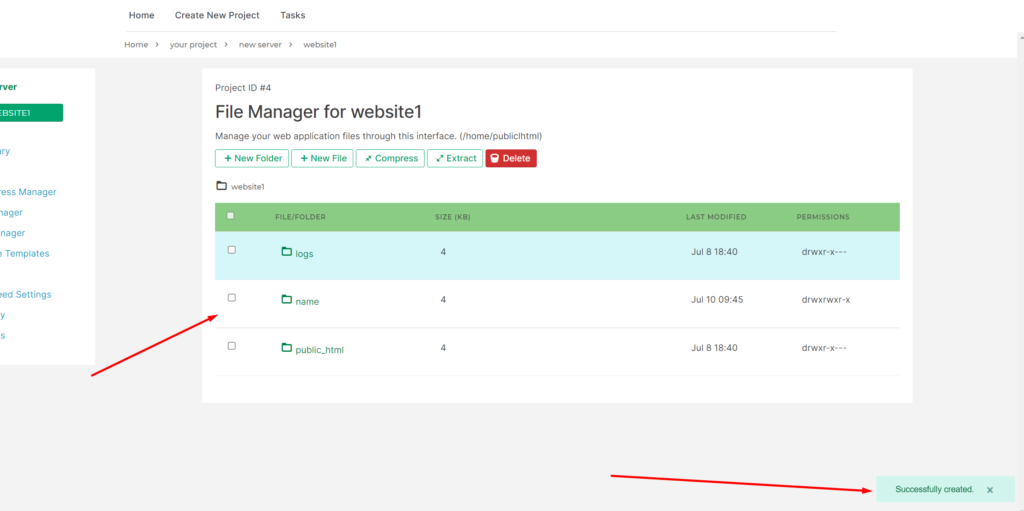
Create Folder in File Manager
Click on the + New file button to creating a new file
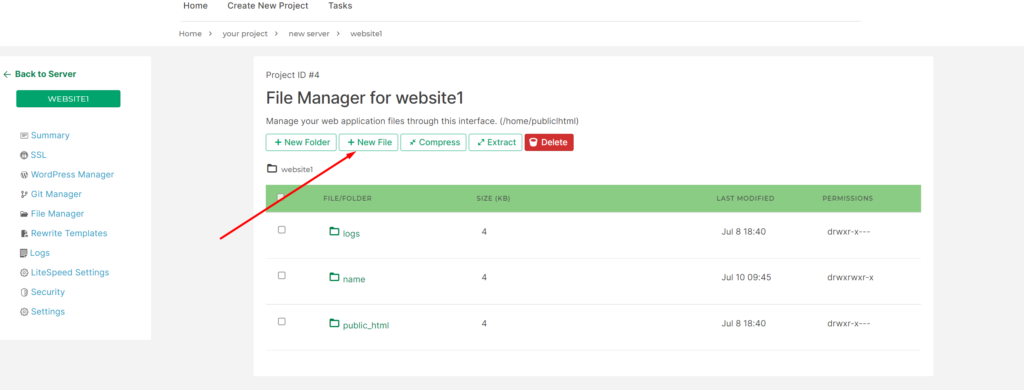
Enter the name of the new folder and press create button
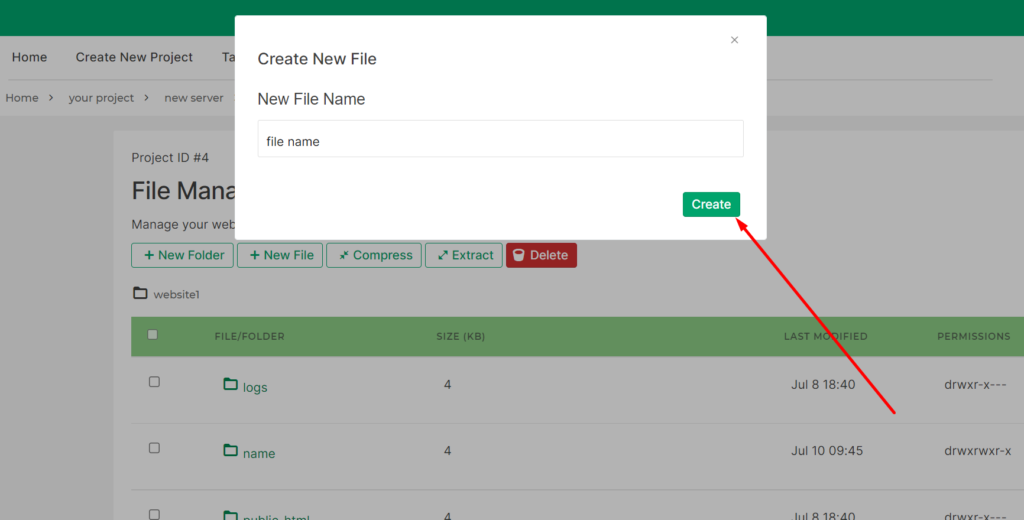
You can see that the file has been successfully created and a message appears on your screen
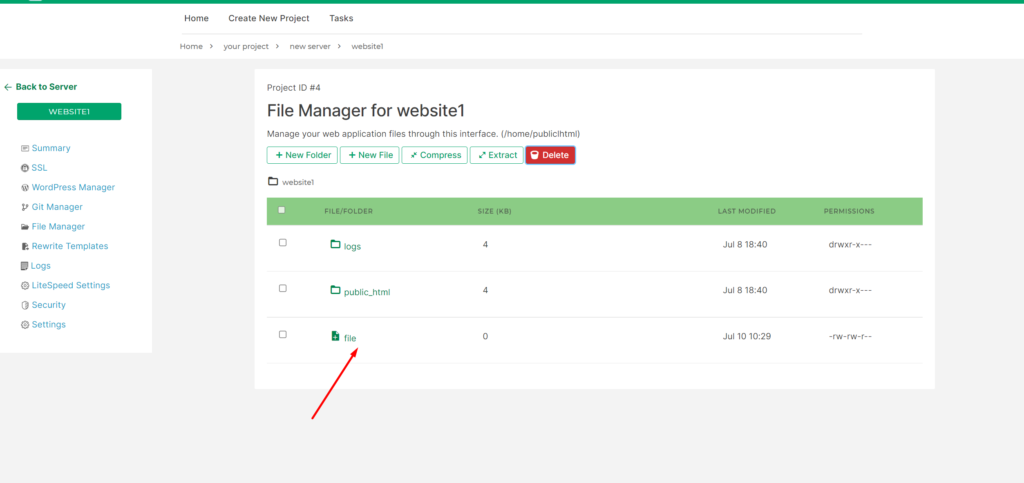
Delete Folder or File
Select any file or folder that you want to delete and press the Delete button
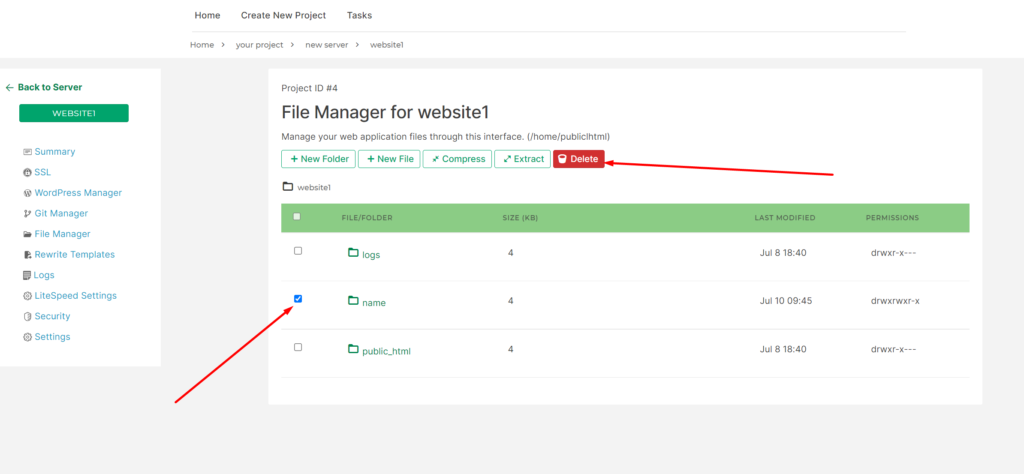
To confirm, a popup will appear on your screen, press the Delete button to delete the folder

You can see that the folder has been successfully deleted and a message appears on your screen
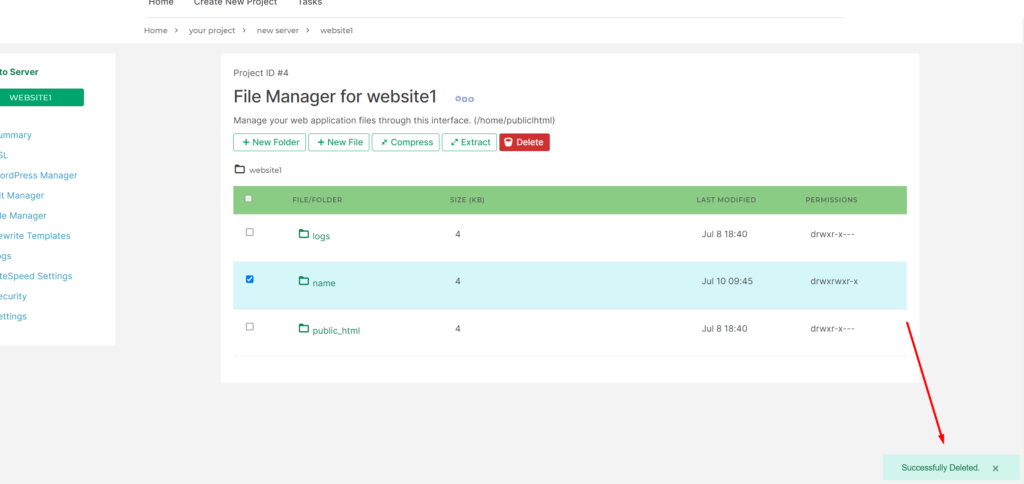
Compress File
To compress any file, select the file you want to compress and press the Compress button.
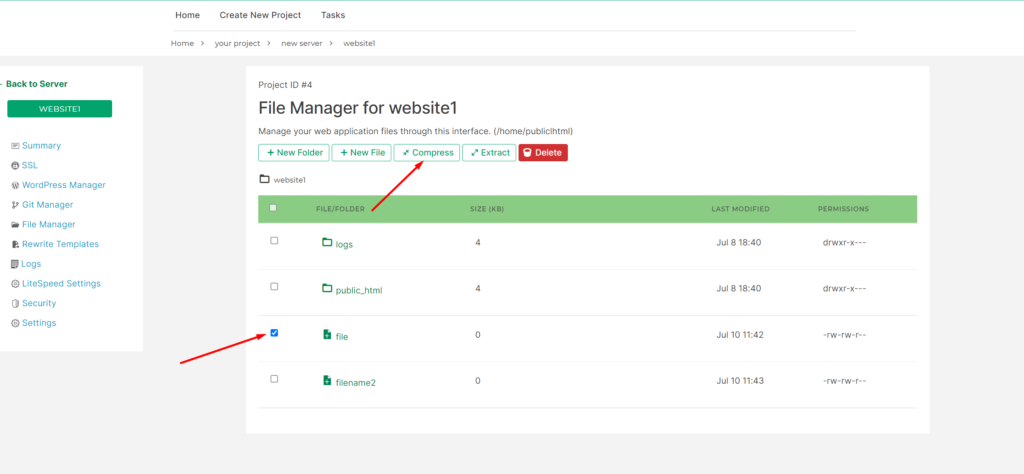
A pop-up will appear that required the following information:
Compressed File Name: Enter any name of your choice
Compression Type: Chose any type that is zip or tar.gz
And press the Compress button
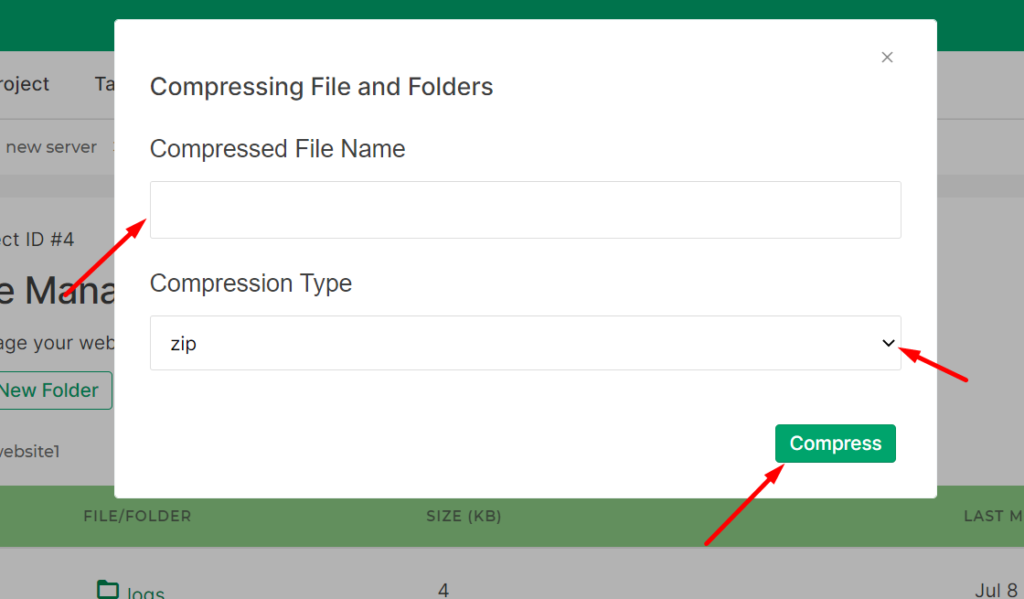
Once you press the compression button, a message will appear on your screen
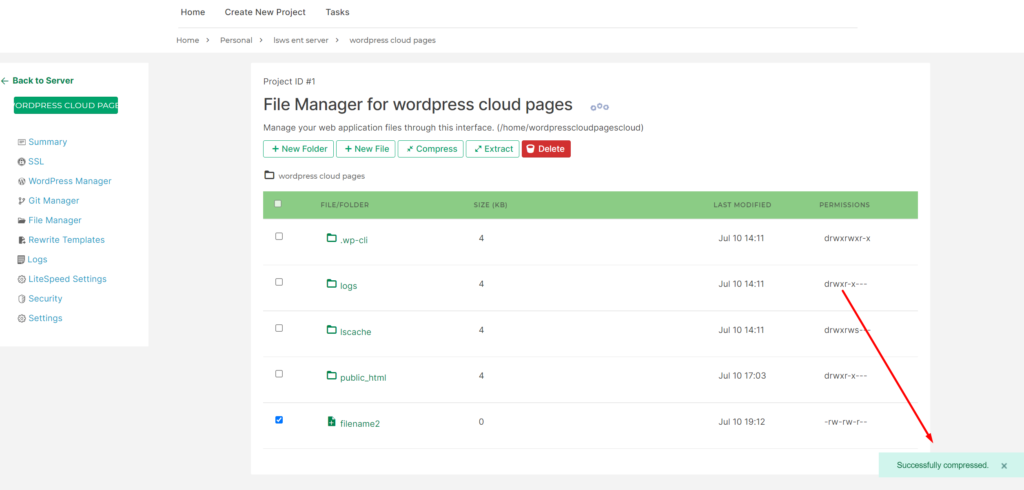
Extract Files
To compress any file, select the file you want to compress and press the Extract button.
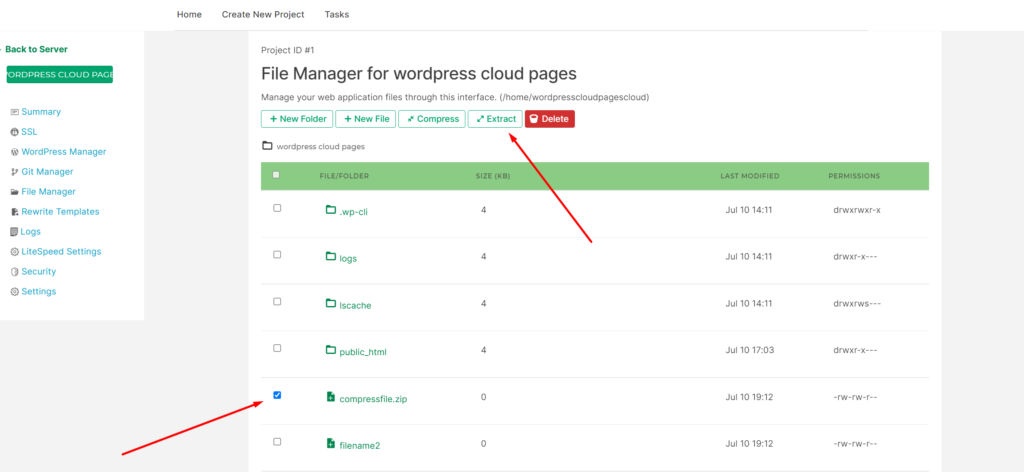
A popup will appear which requires a path where you want to extract the file, enter the path and press the Extract button.
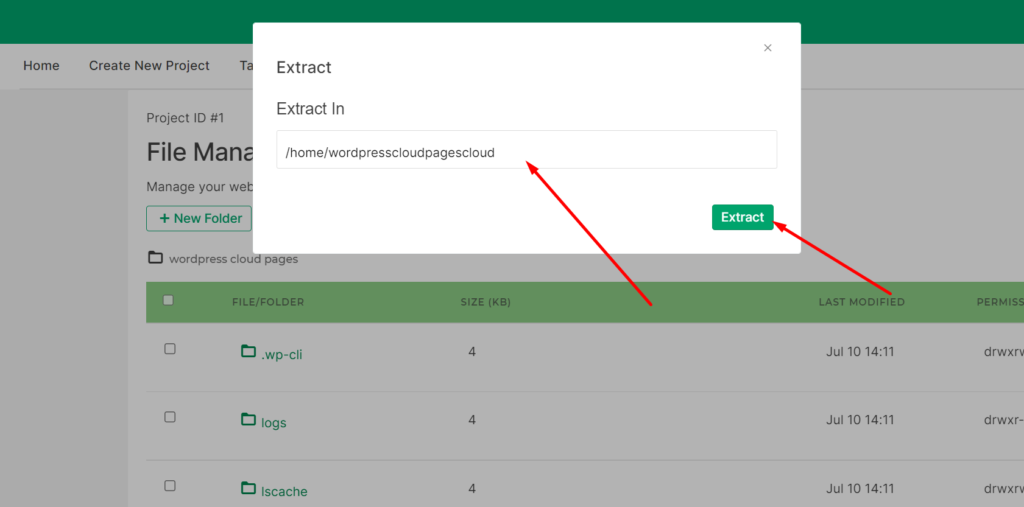
Once you press the extract button, a message will appear on your screen