WordPress, a widely used content management system, empowers millions of users to create and manage websites effortlessly. However, encountering issues like WordPress not updating on mobile devices can be frustrating. In this article, we will delve into the common causes behind this problem and explore practical solutions to ensure a seamless mobile updating experience.
Table of Contents
Possible Causes
Below are the causes for WordPress not updating on mobile.
- Caching Issues
Caching plugins or server-side caching mechanisms may store older versions of your website, preventing the mobile device from fetching the latest updates.
Solution: Clear the cache on both your WordPress site and the mobile device. Additionally, disable or reconfigure caching plugins temporarily to identify the root cause.
- Browser Cache
Mobile browsers often cache website data to enhance loading speed. This cached data might cause the mobile device to display outdated content.
Solution: Instruct users to clear their mobile browser cache regularly. Additionally, consider implementing cache-busting techniques within your WordPress site.
- Incomplete Update Process
Incomplete or interrupted update processes, whether caused by unstable internet connections or server issues, may result in discrepancies between the desktop and mobile versions.
Solution: Ensure a stable internet connection during updates. If issues persist, manually reinitiate the update process and monitor for interruptions.
- Responsive Design Issues
Problems in the responsive design of your WordPress theme or elements may hinder proper rendering on mobile devices.
Solution: Verify that your theme is mobile-responsive, and inspect individual elements using developer tools to identify and rectify any display inconsistencies.
- Mobile Browser Compatibility
Certain mobile browsers might interpret and render CSS or JavaScript differently, leading to discrepancies in how your WordPress site appears.
Solution: Test your site across multiple mobile browsers to identify compatibility issues. Adjust your site’s styling or scripting accordingly to ensure a consistent experience.
Practical Solutions
1. Clearing Cache
Clear any caching mechanisms on your WordPress site, either manually or through dedicated plugins. Below are examples.
- WP Rocket provides various methods to clear the cache.
One way is to navigate to Settings > WP Rocket > Clear Cache.
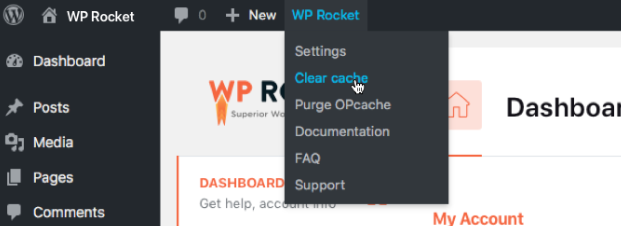
- Auto-optimize is another plugin that you may use for caching. To clear the cache, simply go to “Auto-optimize” in the navigation bar and click on “Clear cache.”
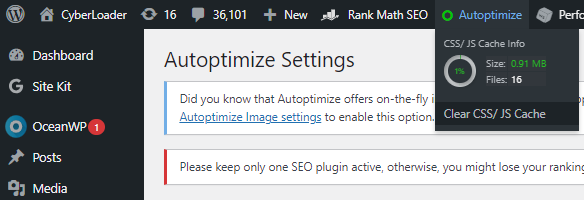
- W3 Total Cache is a widely used plugin. To clear its cache, navigate to the “Performance” section in the navbar and click on “Dashboard.” Within this section, you’ll find button-like options, including “Empty All Caches,” which you can select to clear the cache.
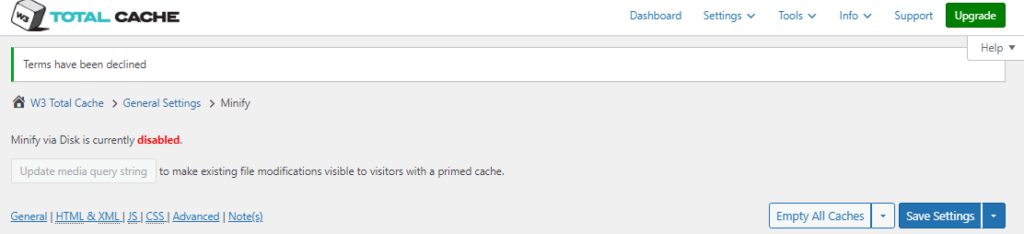
- Head over to your WordPress dashboard and locate the WP Fastest Cache plugin in the sidebar. Click on “WP Fastest Cache” to access its settings. Within the caching options, you should find an option labeled “Delete Cache” or a similar phrase. Click on this option to initiate the cache deletion process.
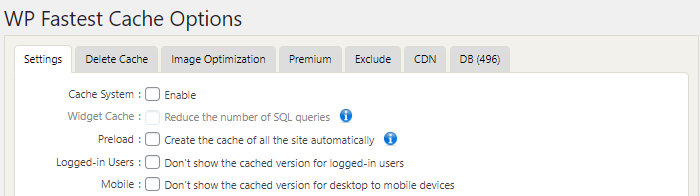
2. Update WordPress Core and Plugins
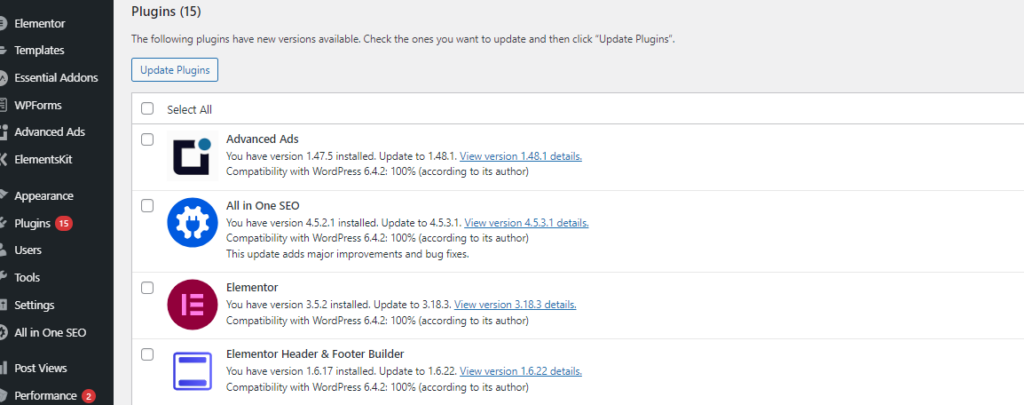
Ensuring that your WordPress core, themes, and plugins are up-to-date is paramount for maintaining the stability, security, and performance of your website. Regularly checking for updates and promptly applying them serves as a proactive measure to prevent compatibility issues and ensure that your website operates smoothly.
3. Check Mobile Responsiveness
Ensuring that your WordPress theme is mobile-responsive is crucial in today’s diverse landscape of devices and screen sizes. A mobile-responsive theme adapts seamlessly to different screen dimensions, providing an optimal user experience across smartphones, tablets, and other mobile devices. To verify and enhance the mobile responsiveness of your theme, follow these steps:
- Theme Responsiveness Testing
- Device Emulation Tools
- Mobile-Friendly Testing Tools
- Responsive Design Principles
- Addressing Design Inconsistencies
4. Monitoring Network Stability
Maintaining a stable internet connection during updates is a crucial factor in ensuring the seamless and error-free evolution of your WordPress website. The update process involves the transfer of data between your site and external servers, including those of WordPress, theme developers, and plugin authors. A stable internet connection helps prevent interruptions, data corruption, and ensures the successful implementation of updates.
5. Browser Compatibility Testing
Ensuring that your WordPress site performs seamlessly across various mobile browsers is essential in providing a consistent and user-friendly experience for visitors accessing your site from different devices. Testing on popular browsers such as Chrome, Safari, Firefox, and Edge allows you to identify and resolve any compatibility issues that may arise.
FAQs
How do I clear the cache in WordPress?
Cached data may store outdated versions of your site, preventing updates from reflecting.
Use caching plugins (e.g., WP Rocket, W3 Total Cache) or clear cache manually through browser settings or hosting control panels.
What role does a theme play in WordPress not updating?
Incompatible or outdated themes may conflict with updates.
Ensure your theme is up-to-date and compatible with the latest WordPress version. Test with a default WordPress theme to identify theme-related issues.
How can I troubleshoot incomplete update processes?
Possible Causes: Interrupted updates due to internet instability or server issues.
Solution: Ensure a stable internet connection during updates, manually reinitiate the update process, and check server logs for error messages.
Is it necessary to update WordPress core, themes, and plugins regularly?
Outdated components may lead to compatibility issues and hinder updates.
Regularly update WordPress core, themes, and plugins to ensure compatibility, security, and optimal performance.
What steps can I take if my server is preventing WordPress updates?
Server configurations may limit the update process.
Check server settings, permissions, and configurations. Consult your hosting provider or server administrator for assistance.
Conclusion
Troubleshooting the issue of WordPress not updating on mobile involves a systematic approach to identify and address various potential causes. By following the steps outlined in this guide, you can enhance the mobile updating experience, ensuring that users accessing your WordPress site from mobile devices receive the latest and most accurate content. Regular maintenance, updates, and responsive design practices will contribute to a seamless and consistent user experience across all platforms.



