It is impossible to have a successful website without visual elements, such as photos, icons, and graphics, as well as professional text. However ever run into “http error when uploading image to wordpress” ?
You won’t be able to upload images to WordPress unless you resolve WordPress http error. Because it does not inform you what is wrong, http errors is one of the most aggravating WordPress errors.
Table of Contents
What is WordPress HTTP error?
An HTTP error number indicates that something went wrong during the uploading of a file. When you try to add an image or other sorts of files to the media library, the WordPress HTTP error usually occurs such as “http error when uploading image to wordpress”
Unfortunately, unlike browser problems, which normally have an HTTP status code, WordPress errors can be a little more difficult to diagnose.
Why does the WordPress HTTP error happen?
When trying to upload images or videos to your website, you’re most likely getting the usual WordPress HTTP error. WordPress has a media library tool that allows you to easily access all of your films and photographs. There are special settings and restrictions in this library.
You’ll get a WordPress Upload HTTP error if your image or video doesn’t fulfil these requirements. Although it appears to be straightforward, the WordPress HTTP error might be ambiguous, making it difficult to locate the source of the issue.
Why is it so important to resolve WordPress http error when uploading images to WordPress?
Images, when utilized correctly, may increase the number of visitors to your website, drive social sharing, and, in turn, help you increase sales and traffic.
Experts have shown that internet material with graphics receives 94% more views than content without images. Humans are very visual beings, so this makes sense. Images not only catch our attention, but they also entice us by eliciting feelings.
The user experience is also improved. Your website’s visual content helps to make content more digestible. Therefore, your visitors are more likely to stay on your website longer and are more likely to convert into leads or sales.
Search engines may also index images on your website. You can improve SEO by labeling your images with captions that contain relevant keywords and describe the image accurately.
However, uploading photographs to your website is necessary to take advantage of all of these benefits. Therefore, you need to fix the HTTP error as soon as possible.
Methods to resolve WordPress http error
The HTTP error in WordPress is usually caused by one of two issues:
- An issue on the user’s end. It could be a problem with a plugin, an inappropriate file format, or a big file size.
- Your WordPress host has a problem. They may have their own settings that are interfering with your website’s functionality. This could be due to a server problem, a memory constraint, or other factors.
The methods below will have no effect on your website and are completely risk-free. They are quite simple to carry out and may appear to be too simple. However, in the vast majority of cases, these measures assist in the correction of the error.
Clear browsing history and refresh your webpage to resolve WordPress http error
Try deleting your browser’s cache and refreshing the webpage before you begin. WordPress http problems are frequently triggered by a brief snag.
The problem can be resolved by clearing any stored data in your browser and on your website.
Do this by going to Setting of your browser and clear all history. Do not forget to clear our cache and cookies as well.
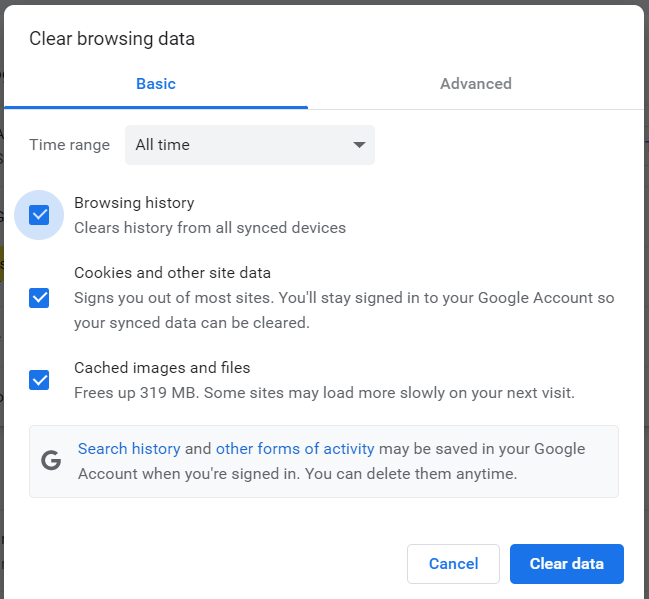
Now refresh your webpage and try uploading your media files again.
Change your browser
Conflicting browser settings can sometimes be the cause of the problem. using a different browser, try accessing the same website and uploading the file from there. This works in many circumstances.
Mozilla Firefox, Internet explorer, Google Chrome and Qwant are some examples of alternating browser.
File resizing
This error will occur if the file size exceeds the specific limit.
Compress your file before re-uploading it. There are many internet tools that can help you reduce the file size. You can also use image optimization plugins.
Compressing photos in general is a good idea because it reduces website load-time and improves SEO.
Image should be kept around 100 kB. It is recommended to have smaller file sizes unless you are a photographer or need high-resolution photographs on your site.
Make Contact with your web host to resolve WordPress http error
You should contact your website’s hosting providing if compressing the file is not adequate. Inquire about your site’s current maximum file size limit. You can ask them to increase it, or they will most likely do it on their own.
You should be able to upload your files without encountering the error after they increase the limit.
If these four procedures do not cure the problem, you will need to go deeper and makes changes to your website.
How to resolve “http error when uploading image to wordpress” error in 6 methods?
The most likely to least likely solutions to resolve WordPress HTTP error are listed below.
Starting at the top of the list may be a good place to start your troubleshooting journey. Try the next solution if you have already tried some of them.
Preventative measures
The majority of the methods below entail manual changes to your WordPress site. There is some danger involved, and any mistakes could lead to more mistakes.
We strongly recommend that you prepare by following these two steps:
A. Backup your WordPress site
This way you will have a backup of your site in a safe space if, by some mistake, you make changes which will have negative effect on your site.
B. Use a staging site
Staging sites are duplicates of your WordPress sites. It’s a great way to diagnose difficulties and determine the best course of action when you can make adjustments that won’t affect your live site.
Prerequisites:
Make sure you have “File Manager” plugin installed and activated in your WordPress site.
1. Deactivate your plugins
Check if the problem has been resolved by uploading the file again. If the error is fixed, reactivate each plugin separately. Try uploading it again and again.
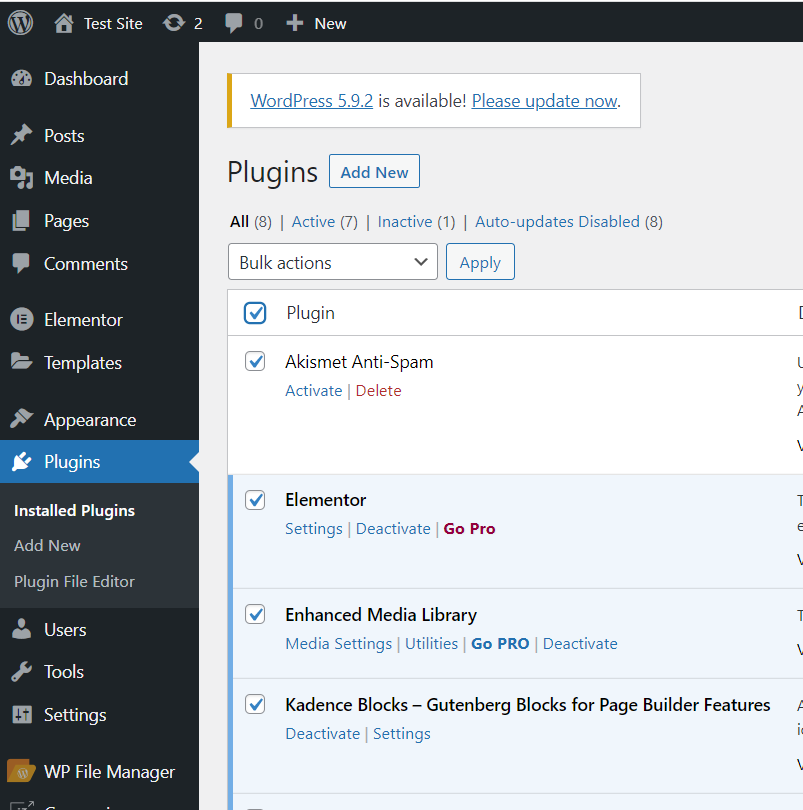
You can then locate the plugin causing the error this way. You can then delete or replace it. Ask the developer for assistance if you cannot remove a paid plugin.
There is no plugin to blame if the problem persists. Make sure you reactivate your plugins, but don’t activate them all at once. Activate your plugins in 3 or 4 step increments.
2. Return to the default theme.
If the http image upload issue isn’t caused by a plugin, it could be your WordPress theme. If you’ve recently downloaded and activated a new theme and are now receiving an http error, this is especially likely.
In that situation, you should back up your website. Then select a default theme, such as Twenty Twenty-Two for this year.
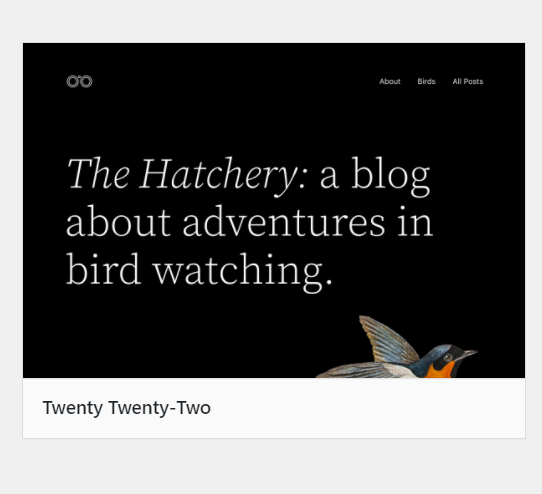
When uploading photos to WordPress, switching to the default twenty twenty-two theme can resolve http errors.
If that resolves the http issue, you can either remain with the default theme, search for another theme that doesn’t cause this error, or contact the developer of your original theme for assistance.
3. Increase the RAM limit in PHP
It’s conceivable that you’re getting an http error when trying to upload photos to WordPress because your PHP memory limit has been reached. This indicates that your server does not have enough memory to complete the upload operation correctly.
The good news is that you only need to add a single line of code to your wp-config.php file to boost this RAM limit. Take the following steps:
Go to Dashboard

Click on “File Manager” from the left hand side menu
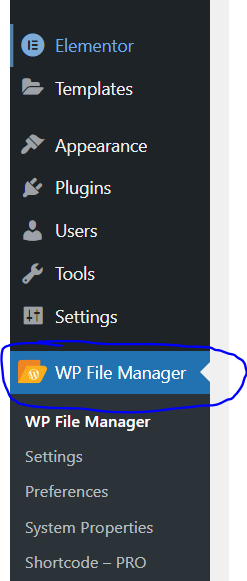
Enter public_html and right click on wp-config.php file and right-click it and select “Code Editor”
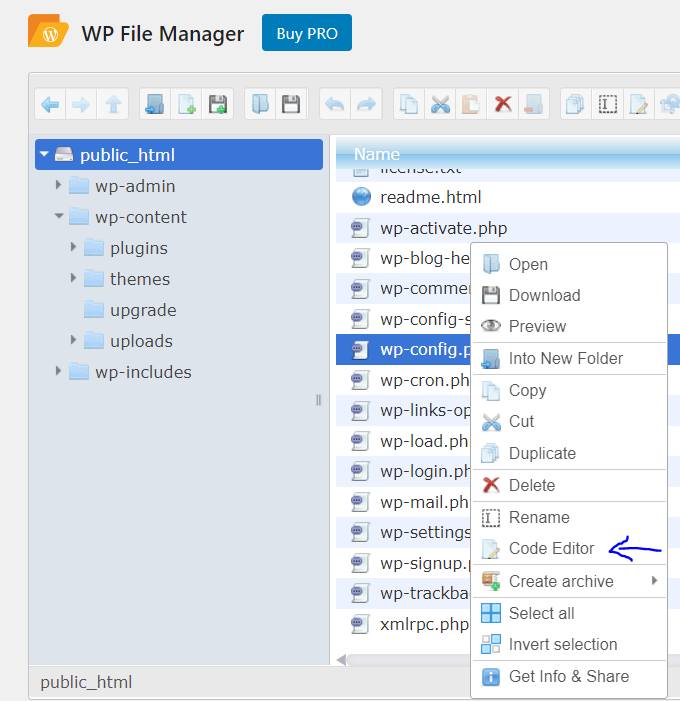
Scroll to the bottom of the file to the line that says /* That’s all, stop editing! Happy blogging. */
Add the following code just before this line:
define ('WP_MEMORY_LIMIT', '256M');
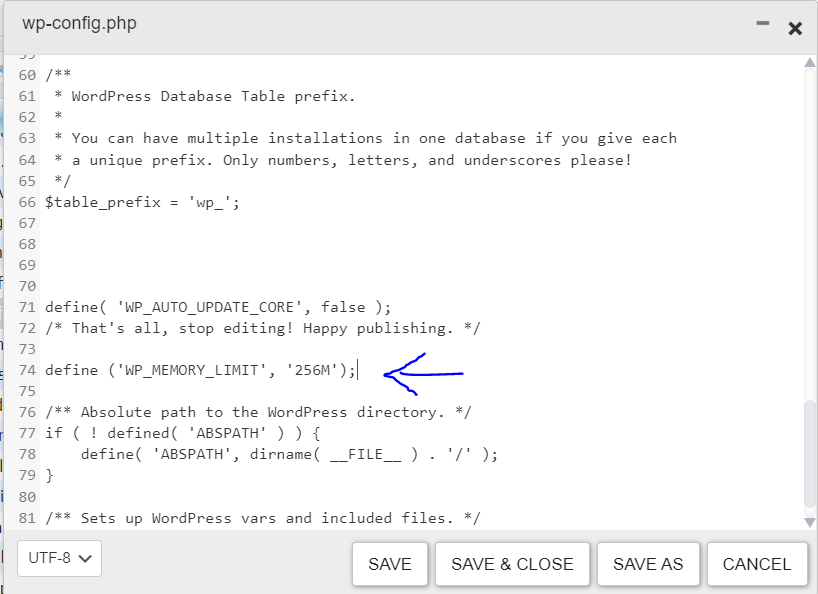
After you save your settings, your PHP memory limit will be adjusted to the recommended 256MB. You can now go back to your WordPress admin dashboard and try again to upload the file.
4. Make changes to your.htacess file
Imagick and GD Library are two PHP modules that WordPress utilizes to manipulate pictures. If you give Imagick too few resources, you can get an http error while uploading photos to your WordPress site. Because a limited number of resources is assigned to several sites running on the same server, this is especially possible if you use shared hosting.
To remedy this error, add a line of code to your .htaccess file instructing Imagick to process pictures using a single thread rather than several threads. Take the actions outlined below.
Go to Dashboard
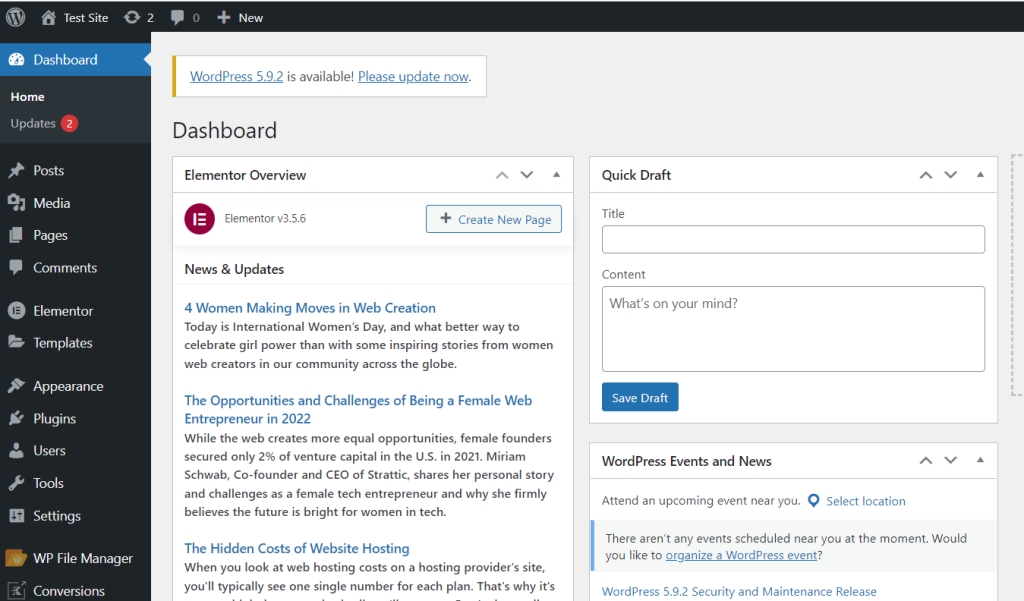
Click on “File Manager” from the left hand side menu

Enter public_html
To edit the .htaccess file, locate it and right-click it.
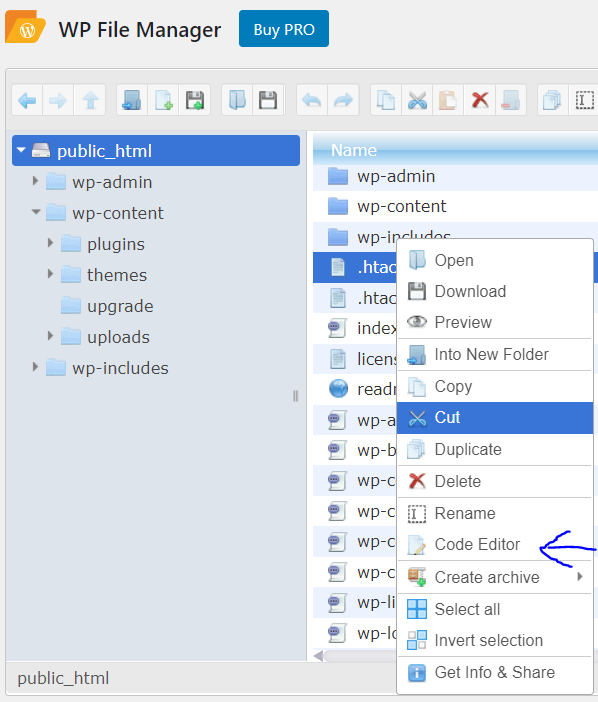
Scroll to the bottom of the file and paste in the following code.
MAGICK_THREAD_LIMIT 1
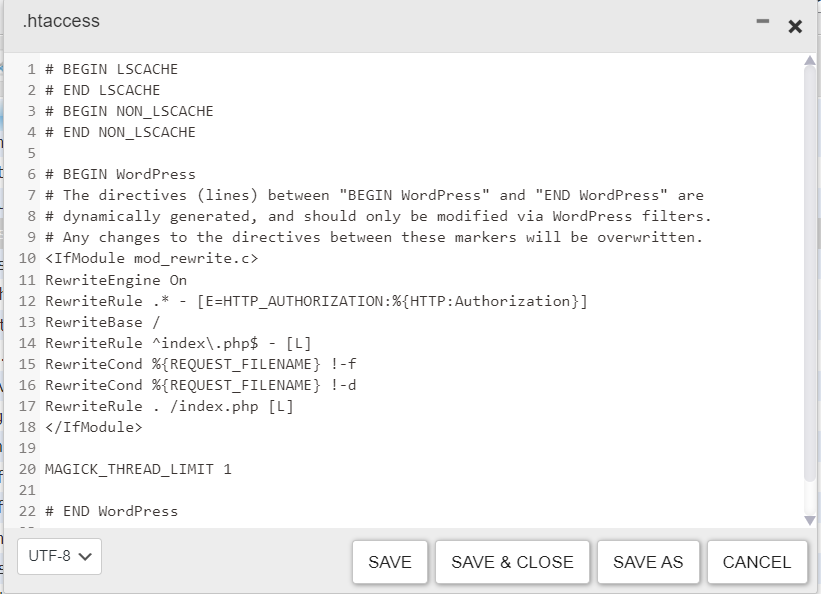
Return to your admin dashboard after saving your changes and try to upload the media file.
5. Your default image editor should be changed.
If you’re still getting the http error while uploading images to WordPress, it’s possible that Imagick is using up all of your server’s resources. In such scenario, you can make GD Library, another PHP package for image processing, your default editor.
You’ll need to add some code to your theme’s functions.php file to accomplish this. Take the following steps:
Go to Dashboard
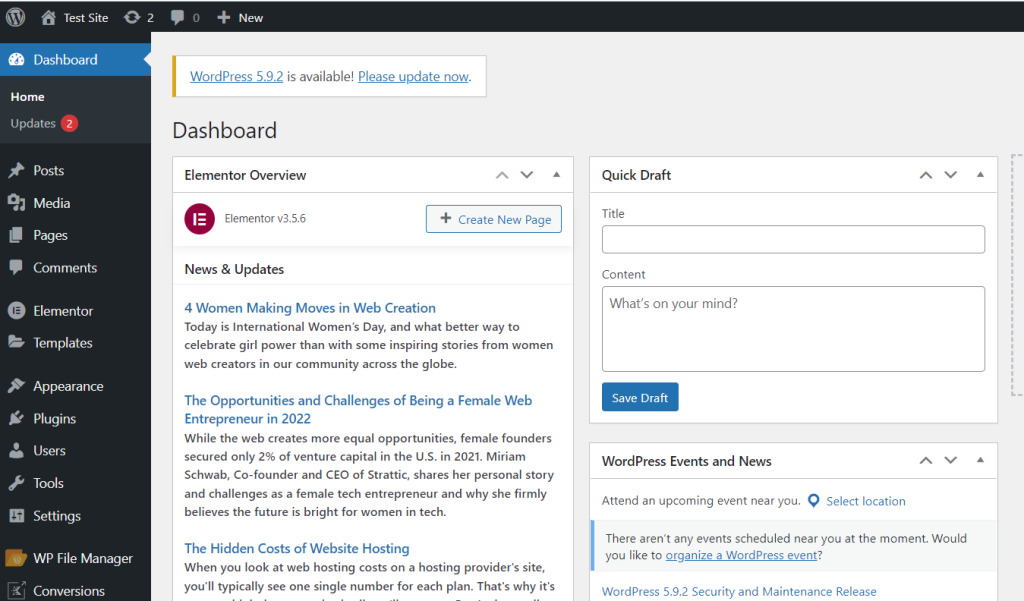
Click on “File Manager” from the left hand side menu
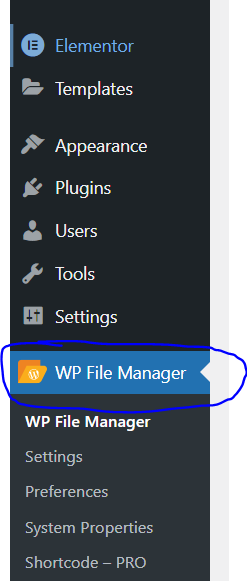
Enter public_html -> wp-content -> Themes -> “your theme” -> functions.php
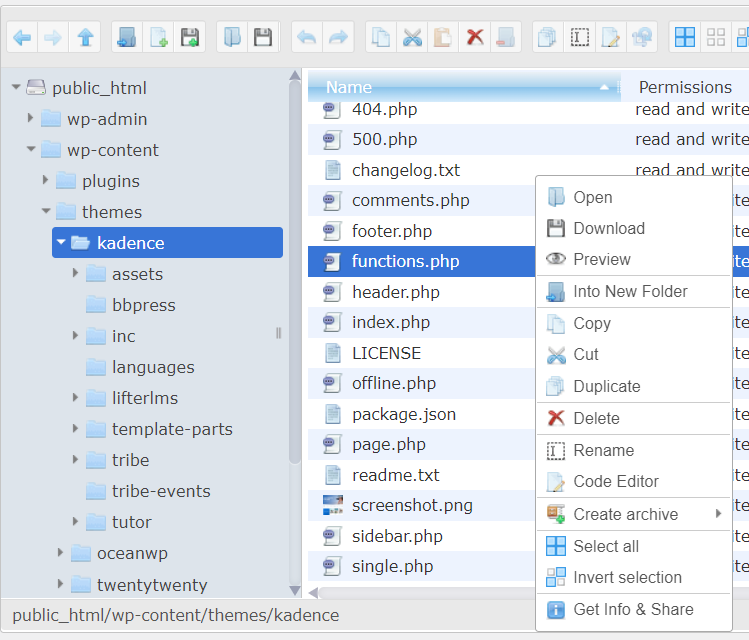
Copy and paste the following code snippet at the end of the file.
function wpb_image_editor_default_to_gd( $editors ) {
$gd_editor = 'WP_Image_Editor_GD';
$editors = array_diff( $editors, array( $gd_editor ) );
array_unshift( $editors, $gd_editor );
return $editors;
}
add_filter( 'wp_image_editors', 'wpb_image_editor_default_to_gd' );
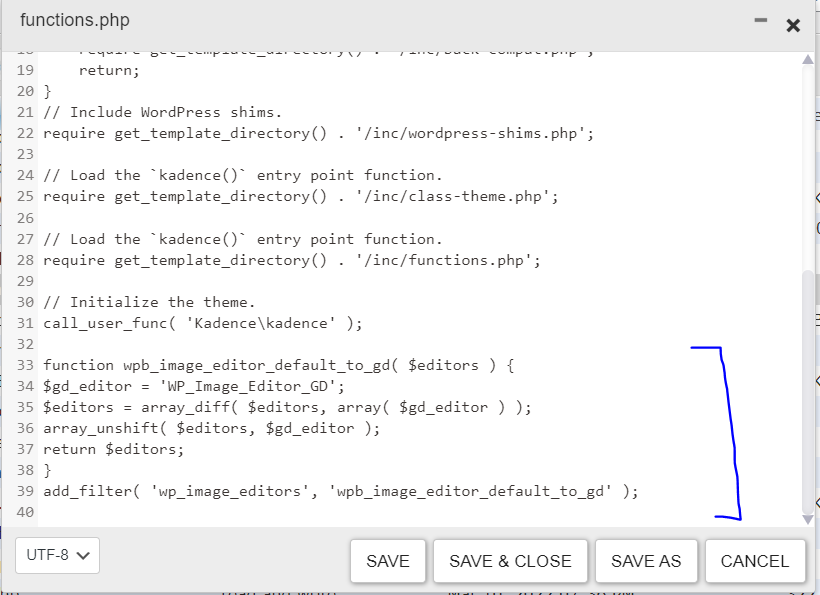
After you’ve saved your adjustments, try uploading the media file once more. If the http problem persists, remove the code you inserted to the functions.php file. After that, proceed to the next step.
6. ModSecurity should be disabled.
ModSecurity is an open source firewall that might occasionally result in a WordPress HTTP error. On CloudPages you can disable ModSecurity using this guide.
If you are not using CloudPages, you can disable ModSecurity by placing the following code at the beginning of your .htaccess file (this applies to Apache based or LiteSpeed Enterprise hosting).
Go to Dashboard
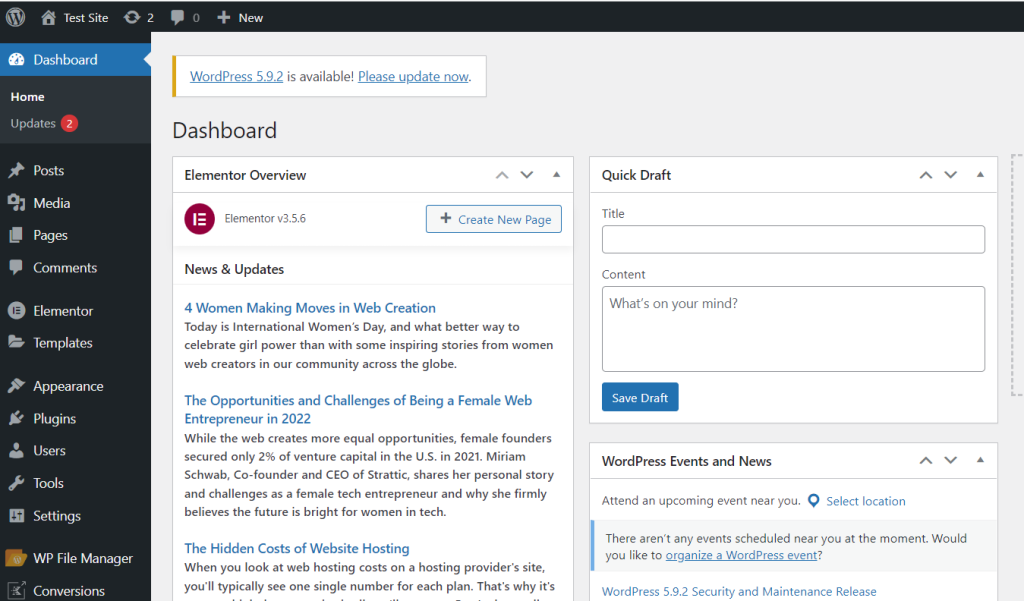
Click on “File Manager” from the left hand side menu
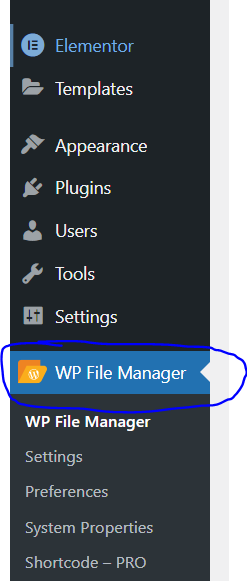
Enter public_html
To edit the .htaccess file, locate it and right-click it.
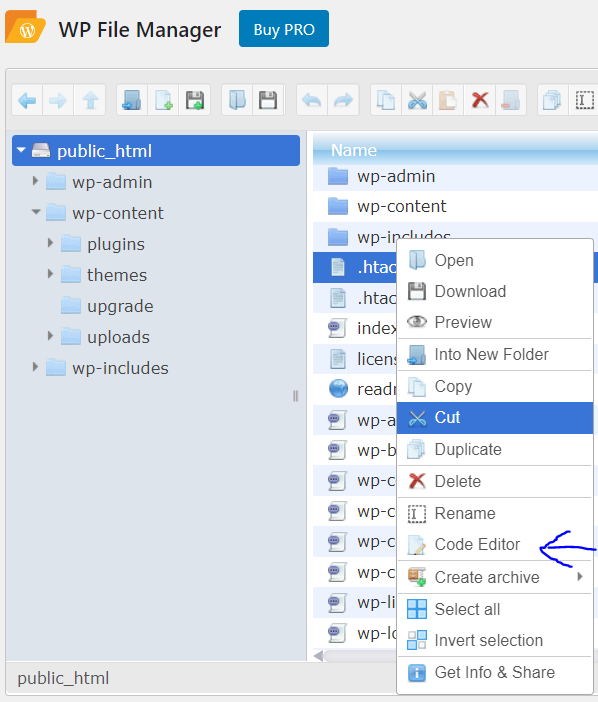
Paste in the following code on top of code.
<IfModule mod_security.c>
SecFilterEngine Off
SecFilterScanPOST Off
</IfModule>

Conclusion
Because of its lack of specificity, an HTTP error when uploading photos to WordPress might be aggravating. The good news is that you can usually fix the problem without having to add any code or spend a lot of time troubleshooting.
If you’re getting this problem on a regular basis, it might be time to upgrade to a more capable WordPress host.



